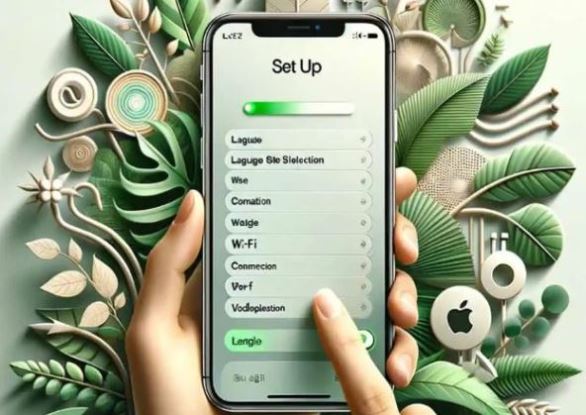Поздравляем! Вы стали счастливым обладателем нового iPhone и хотите начать пользоваться всеми его возможностями. Но как начать? Какие настройки делать? Не волнуйтесь, в этой статье мы расскажем вам, как настроить iPhone для нового пользователя, чтобы сразу же приступить к его использованию.
Первым делом вам нужно включить свой iPhone. Для этого удерживайте кнопку включения на правой стороне устройства до появления на экране яблока Apple. Когда увидите это яблоко, отпустите кнопку и подождите, пока iPhone полностью загрузится.
После включения iPhone вас попросят выбрать язык, страну и регион. Выберите нужные настройки и нажмите кнопку «Далее». Затем вы увидите экран «Приветствие», на котором вам предложат настроить Face ID или Touch ID, в зависимости от модели iPhone.
Face ID — это уникальная технология распознавания лица, которая позволяет вам разблокировать iPhone одним взглядом, а также использовать его для подтверждения платежей и входа в различные приложения. Touch ID, в свою очередь, позволяет вам разблокировать iPhone при помощи отпечатка пальца.
Подготовка iPhone к использованию: что нужно знать
Перед началом использования нового iPhone необходимо выполнить некоторые важные шаги, чтобы гаджет был готов к работе и чтобы вы могли максимально комфортно пользоваться им. В этом разделе мы расскажем, что нужно знать о подготовке iPhone к использованию.
- Распаковка iPhone. Первым шагом является распаковка упаковки iPhone. Убедитесь, что внутри есть все необходимые компоненты: сам iPhone, зарядное устройство, кабель Lightning, наушники и инструкция по эксплуатации.
- Зарядка батареи. Перед первым использованием необходимо зарядить батарею iPhone. Подключите кабель Lightning к зарядному устройству и вставьте его в разъем iPhone. Зарядка длится примерно 1-2 часа, после чего вы сможете приступить к настройке устройства.
- Включение iPhone. Чтобы включить iPhone, нажмите и удерживайте кнопку включения на боковой панели. После этого на экране появится логотип Apple, что означает успешное включение.
- Выбор языка и региональных настроек. После включения iPhone вы увидите экран приветствия. Теперь вы должны выбрать язык, который будет использоваться на устройстве, а также региональные настройки, такие как часовой пояс и настройки клавиатуры. Выберите нужные настройки и нажмите кнопку «Далее».
- Подключение к Wi-Fi. Для полноценного использования iPhone необходим доступ к интернету. Выберите доступную Wi-Fi сеть из списка и введите пароль (если требуется) для подключения к сети.
- Активация. После подключения к Wi-Fi iPhone запросит у вас активацию. Если у вас есть SIM-карта оператора, вы можете активировать ее с помощью процедуры активации. Если у вас нет SIM-карты, вы все равно сможете использовать iPhone, но не сможете пользоваться звонками и сотовым интернетом.
- Вход в учетную запись Apple. Если у вас есть учетная запись Apple, вы можете войти в нее на этом этапе для восстановления резервной копии, восстановления покупок и синхронизации данных. Если у вас нет учетной записи Apple, вы можете создать ее позже.
- Настройка Touch ID или Face ID. Если ваш iPhone поддерживает функции биометрической аутентификации, вы сможете настроить Touch ID (отпечаток пальца) или Face ID (распознавание лица) для удобного и безопасного разблокирования устройства.
- Прием и отправка сообщений и звонков. После активации и настройки вы будете готовы принимать и отправлять сообщения и звонки с помощью приложений по умолчанию, таких как «Сообщения» и «Телефон».
Подготовка iPhone к использованию может занять некоторое время, но в результате вы получите полностью настроенное и готовое к использованию устройство. Следуйте нашей пошаговой инструкции, чтобы максимально комфортно использовать свой новый iPhone.
Регистрация Apple ID и активация iPhone
Первым шагом нового владельца iPhone будет регистрация Apple ID. Этот аккаунт дает доступ ко всем сервисам Apple, включая App Store, iCloud и iTunes.
Для регистрации Apple ID необходимо выполнить следующие действия:
| 1. | Откройте приложение «Настройки» на вашем iPhone. |
| 2. | Прокрутите вниз и нажмите на «iTunes Store и App Store». |
| 3. | Нажмите на «Создать новый Apple ID». |
| 4. | Введите необходимую информацию, такую как имя, адрес электронной почты и пароль. |
| 5. | Продолжайте следовать инструкциям на экране, чтобы завершить процесс регистрации. |
После успешной регистрации Apple ID можно приступать к активации iPhone. Для этого:
| 1. | Включите iPhone, удерживая кнопку включения/выключения на боковой стороне устройства. |
| 2. | Следуйте инструкциям на экране, выбирая язык, страну и настройки сети. |
| 3. | Войдите в свою учетную запись Apple ID, которую вы только что зарегистрировали. |
| 4. | Продолжайте следовать инструкциям на экране, чтобы завершить активацию iPhone. |
После успешной активации вы сможете настроить дополнительные параметры, установить приложения и начать пользоваться своим новым iPhone.
Установка и обновление приложений
- Откройте App Store на вашем iPhone. Это иконка с изображением белого «A» на синем фоне.
- Внизу экрана вы увидите пять вкладок: Сегодня, Игры, Приложения, Поиск и Профиль. Нажмите на вкладку «Приложения».
- На вкладке «Приложения» вы можете просматривать разные категории приложений, например, Рекомендуемые, Топ-чарты, Категории и т. д. Выберите желаемую категорию и просмотрите доступные приложения.
- Когда вы найдете приложение, которое вам нравится, нажмите на него, чтобы открыть страницу приложения. На этой странице вы сможете узнать больше о приложении, прочитать описание, посмотреть скриншоты и прочитать отзывы пользователей.
- Чтобы установить приложение, нажмите на кнопку «Установить». Возможно, вам придется ввести свой пароль Apple ID или использовать Touch ID / Face ID для подтверждения установки.
- После завершения установки приложения его иконка появится на вашей главной рабочей области.
Для обновления приложений на iPhone выполните следующие действия:
- Откройте App Store на вашем iPhone.
- На вкладке «Обновления» внизу экрана вы увидите список доступных для обновления приложений.
- Нажмите на кнопку «Обновить все», чтобы обновить все приложения одновременно. Или коснитесь кнопки «Обновить» рядом с отдельным приложением, чтобы обновить только его.
- Подтвердите обновление приложений, введя свой пароль Apple ID или использовав Touch ID / Face ID.
- Подождите, пока процесс обновления завершится. Это может занять некоторое время в зависимости от размера и количества приложений, требующих обновления.
Теперь вы знаете, как устанавливать и обновлять приложения на вашем iPhone. Регулярное обновление приложений поможет вам получить новые функции, исправить уязвимости и улучшить производительность вашего устройства. Наслаждайтесь своим новым iPhone и его разнообразными возможностями!
Настройка безопасности и конфиденциальности
1. Установка пароля
Первым шагом для обеспечения безопасности вашего iPhone является установка пароля. Пароль позволит вам защитить свои личные данные, предотвратить несанкционированный доступ и сохранить конфиденциальность.
Для установки пароля необходимо перейти в настройки: Настройки > Touch ID и пароль (или Настройки > Face ID и пароль для моделей iPhone, поддерживающих Face ID).
Нажмите на опцию «Включить пароль» и следуйте инструкциям на экране, чтобы создать свой уникальный пароль. Рекомендуется использовать сложный и надежный пароль для повышения защиты устройства.
2. Аутентификация по отпечатку пальца или лица
Некоторые модели iPhone поддерживают функцию Touch ID (а более новые модели — функцию Face ID), которая позволяет использовать ваш отпечаток пальца или лицо для аутентификации и разблокировки устройства. Это удобный и безопасный способ обеспечить доступ только вам к вашему iPhone.
Для настройки Touch ID или Face ID перейдите в настройки: Настройки > Touch ID и пароль (или Настройки > Face ID и пароль для моделей iPhone, поддерживающих Face ID).
Следуйте инструкциям на экране, чтобы зарегистрировать свой отпечаток пальца или лицо. После успешной настройки Touch ID или Face ID вы сможете использовать их для разблокировки устройства, авторизации в приложениях и совершения покупок.
3. Управление приватностью приложений
iPhone предоставляет вам контроль над тем, какие приложения имеют доступ к вашим личным данным, таким как контакты, фотографии, календарь и т. д. Для обеспечения конфиденциальности важно ознакомиться с настройками приватности и настроить доступ для каждого приложения индивидуально.
Вы можете настроить приватность приложений, перейдя в настройки: Настройки > Конфиденциальность. Здесь вы найдете различные категории данных и приложений, которыми можно управлять.
Рекомендуется ограничить доступ приложений только к необходимым данным, особенно для тех, которым не требуется такой доступ для своей работы.
4. Включение двухэтапной аутентификации
Двухэтапная аутентификация (или двухфакторная аутентификация) — это дополнительный уровень безопасности, который помогает защитить ваш аккаунт Apple от несанкционированного доступа.
Установка двухэтапной аутентификации предполагает использование дополнительного кода, который будет отправлен на ваш зарегистрированный телефон или другое доверенное устройство, для подтверждения вашей личности при входе в учетную запись Apple на новом устройстве.
Чтобы включить двухэтапную аутентификацию, перейдите в настройки: Настройки > Ваше имя > Пароль и безопасность > Включить двухэтапную аутентификацию.
Следуйте инструкциям на экране, чтобы настроить двухэтапную аутентификацию и создать надежный пароль для вашей учетной записи Apple.
5. Автоматические обновления и установка программного обеспечения
Для обеспечения безопасности и конфиденциальности своего iPhone важно регулярно устанавливать обновления программного обеспечения. Обновления часто содержат улучшения безопасности и исправления ошибок, которые могут быть использованы злоумышленниками для взлома вашего устройства.
Вы можете настроить автоматические обновления, чтобы ваш iPhone всегда оставался в актуальном состоянии. Для этого перейдите в настройки: Настройки > Общие > Обновление программного обеспечения и включите опцию «Загружать и устанавливать автоматически».
Также, рекомендуется включить функцию автоматической загрузки и установки обновлений безопасности. Для этого перейдите в настройки: Настройки > Общие > Обновление программного обеспечения > Загрузка обновлений безопасности на автозагрузку и выберите опцию «Вкл».
Убедитесь, что ваш iPhone подключен к Wi-Fi и подключен к источнику питания, чтобы обновления могли быть загружены и установлены.